Как автоматизировать отчёты в Excel с помощью JetStat?
Хорошо, когда отчёты собираются сами, но в реальности маркетологу приходится вручную копировать данные из разных кабинетов. Это долго, скучно и чревато ошибками. Зачем тратить время, если можно настроить автоматическую выгрузку в удобный формат и сразу приступать к анализу? Разберём, как выбрать инструмент для сквозной аналитики и автоматизации отчётности.
В чем польза использования именно JetStat
Обычно софт для работы с данными либо загружает их из источников, либо просто собирает в отчёт. JetStat же делает и то, и другое:
- автоматически получает данные из нужных сервисов,
- помогает настроить их обработку,
- формирует отчёты по расписанию.
Это позволяет сэкономить время и избежать ошибок, которые возникают при ручной работе с данными.
Как подключить и автоматизировать отчёты
Перейдем к процессу подключения и автоматизации. Пойдем подробно, по шагам:
Шаг 1. Авторизуемся в JetStat. Если учетной записи пока нет — не беда, ее можно быстро создать;

Шаг 2. Создаем новый отчет. Переходим во вкладку отчетов и кликаем на создание нового, все просто;
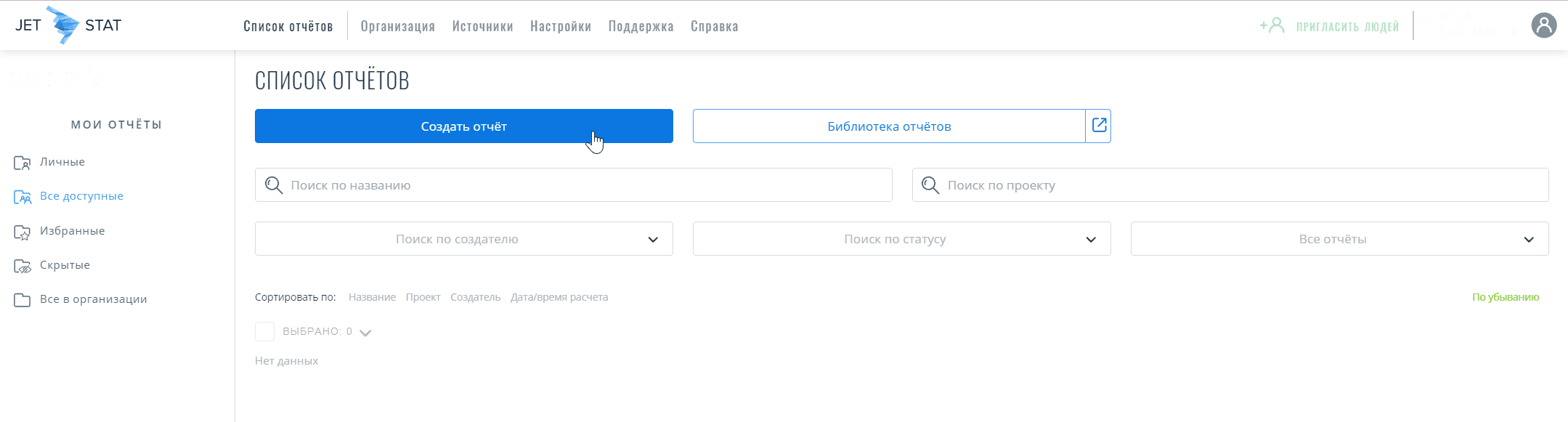
Шаг 3. Определяемся с датами. Выбираем период, за который нужны данные;
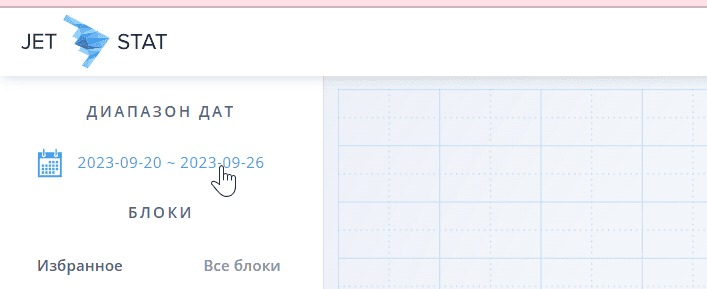
Шаг 4. Выбираем источник или канал. Кроме того, определяемся с параметром «Кампания»;
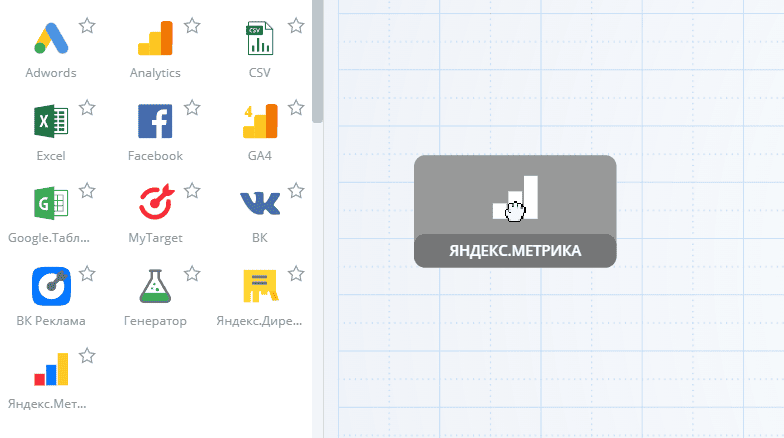
Шаг 5. Выбираем параметры. Здесь все тоже просто — ищем все то, что собираемся отслеживать и выбираем цель (в предложенных их несколько, осталось кликнуть по нужной). Можно следить за сеансами, отказами, транзакциями или другими метриками — как удобно;

Шаг 6. Сохраняем настройки. Все, что до этого момента было выбрано, будет теперь сформировано в отчете и сохранено;
Шаг 7. Создаем блоки сегментов. Этот блок соединяем с уже имеющимся «Google Analytics»;
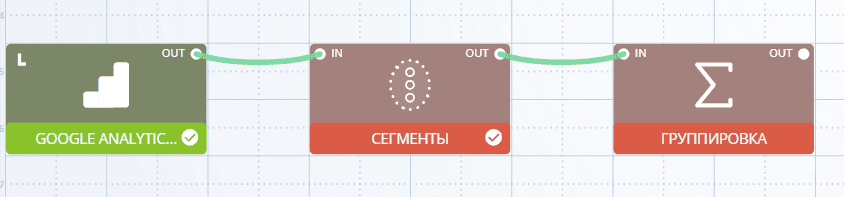
Шаг 8. Выделяем группы каналов. Можно, например, создать отдельно для брендового и небрендового директа, или для adwords. Все, что не войдет в созданные группы, соберется в «прочем». Каждую группу создаем отдельно в левой части блока;
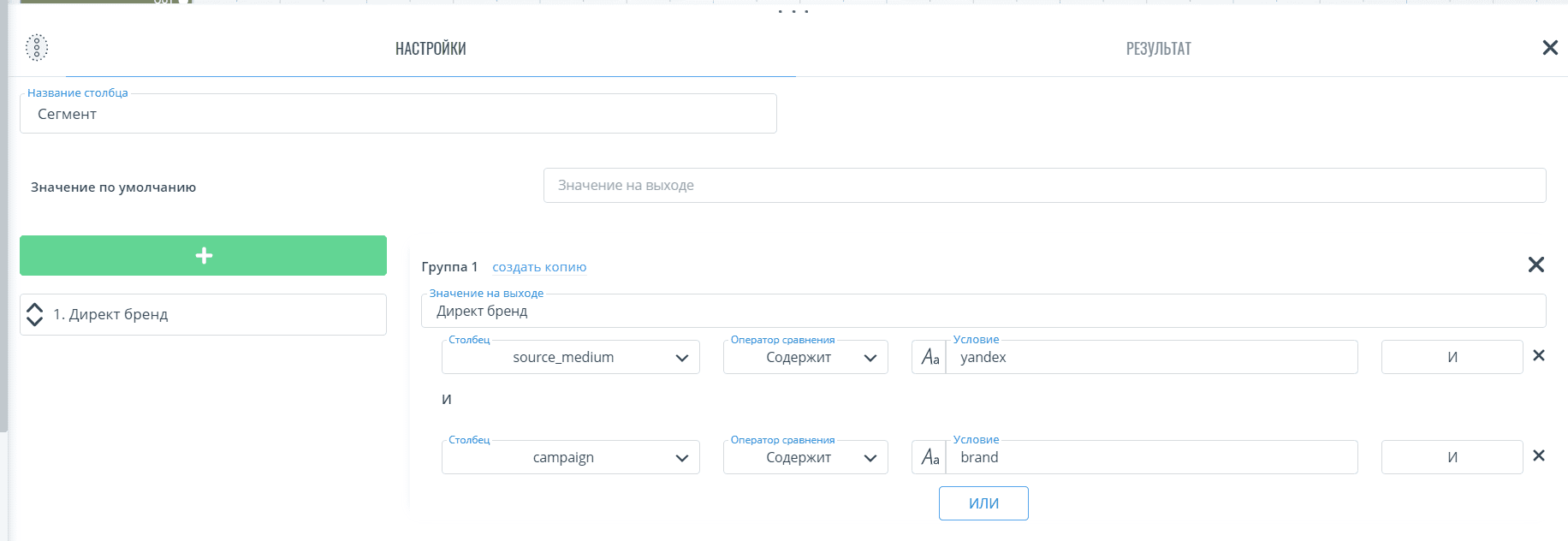
Шаг 9. Добавляем блок «Группировка». Его присоединяем уже к «Сегментам». Здесь определяемся с нужными столбцами и видом группировки. Каждый столбец настраиваем и даем имя;
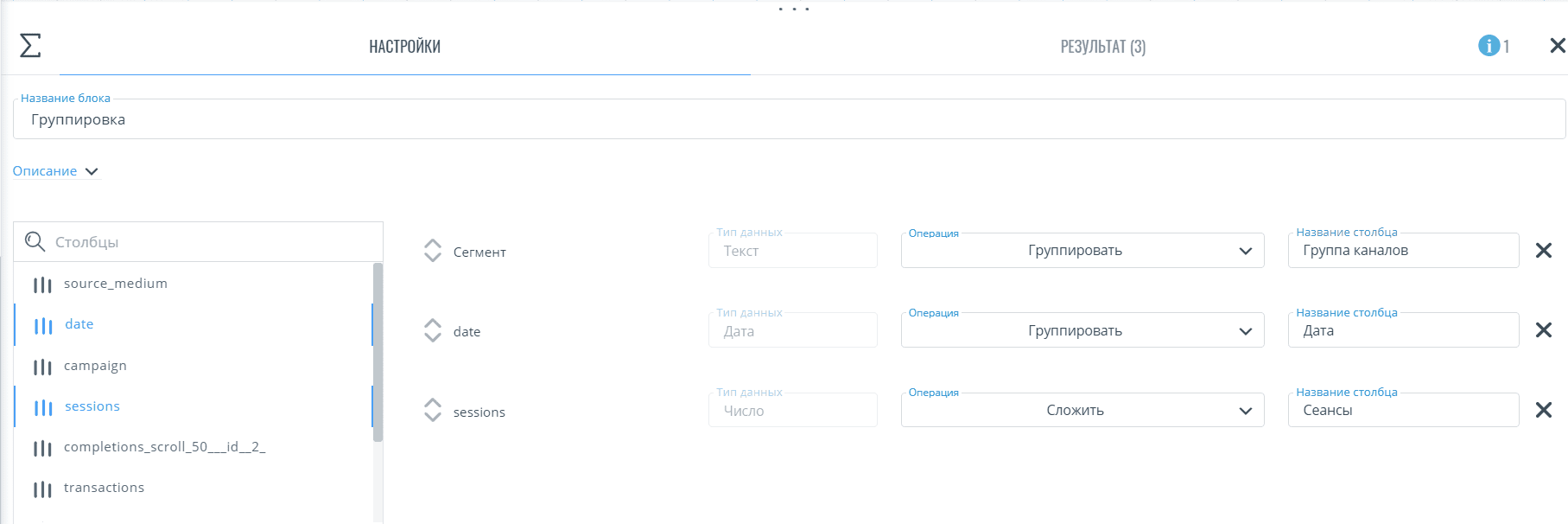
Шаг 10. Сохраняем получившиеся настройки. Рассчитываем блок;
Шаг 11. Создаем блок «Формулы». Этот блок нужно прикрепить к уже имеющемуся блоку «Группировка». Настраиваем блок, вписываем любые нужные формулы;
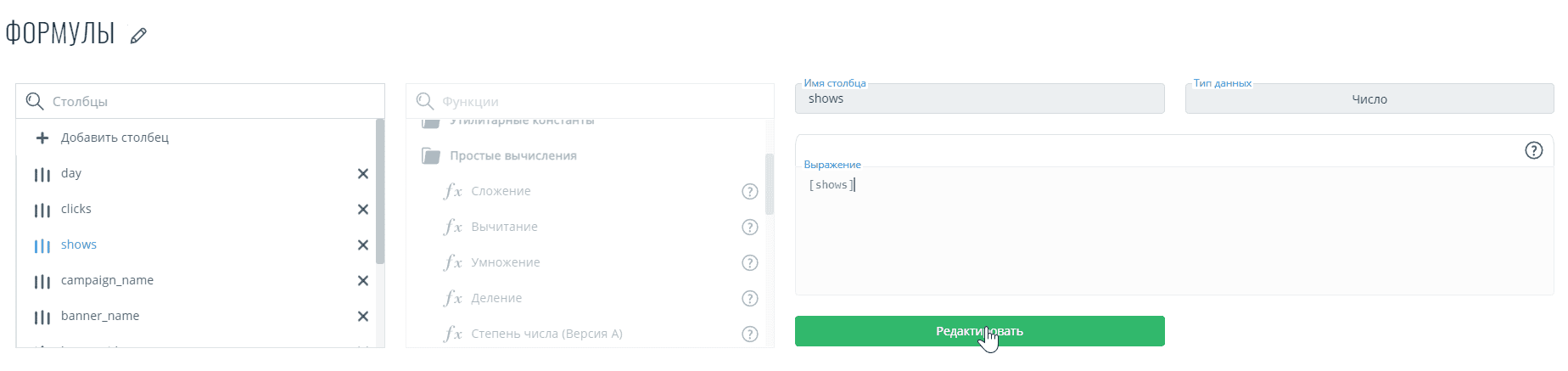
Шаг 12. Сохраняем блок и рассчитываем его.

Теперь у нас есть весь пошаговый алгоритм, чтобы создать и рассчитать отчет со всеми нужными параметрами, столбцами и строками. Он может рассчитываться так часто, как это нужно. Если необходимо — даже каждый день. Дело за малым — вынести все это в Excel.
Как подключить Excel
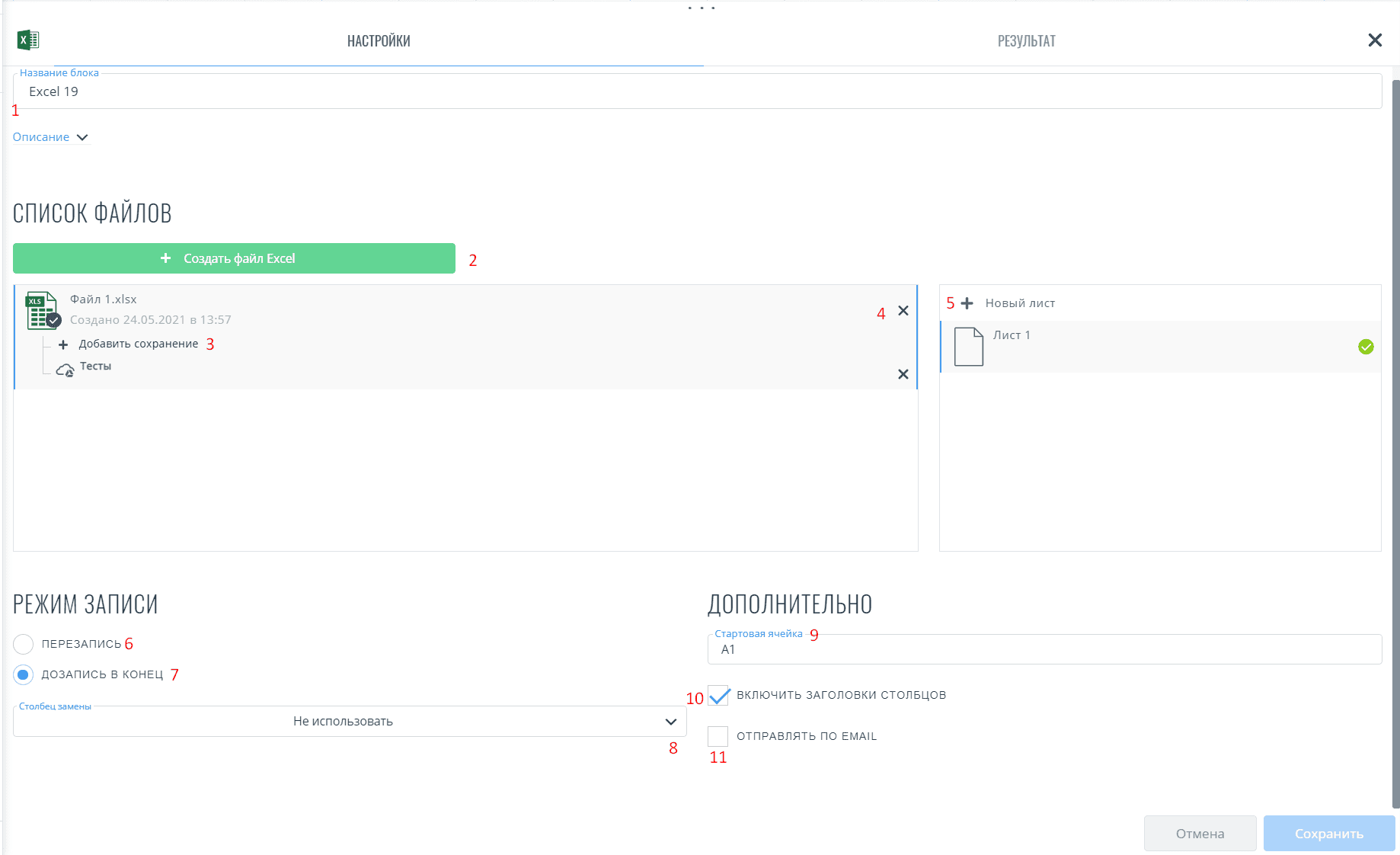
Мы подготовили для вас пошаговый алгоритм, как настроить выгрузку в Excel:
Шаг 1. Создаем блок — перетаскиваем его на поле или выбираем в боковом меню. Можно задать любое название и описание, чтобы потом быстро находить нужный отчет;
Шаг 2. Создаем файл Excel — кликаем на кнопку «Создать файл Excel» и задаем имя для файла и каждого листа (при необходимости). Главное, чтобы названия были понятными, ведь потом вам с ними работать;
Шаг 3. Добавляем сохранения (Google Drive, FTP/SFTP) — если нужен доступ к файлу в облаке или на сервере, выбираем подходящий способ сохранения;
Шаг 4. Удаление файлов — если нужно удалить файл, просто нажмите на красный крестик рядом с его названием и подтвердите действие в появившемся окне;
Шаг 5. Выбираем лист для экспорта — можно использовать уже существующий лист в файле или создать новый;
Шаг 6. Настраиваем режим экспорта: Перезапись — каждый новый экспорт заменяет старые данные в файле;
Шаг 7. Настраиваем режим экспорта: Дозапись в конец — новые данные добавляются в свободные строки, не стирая старые значения;
Шаг 8. Выбираем столбец замены — если нужно обновлять только определенные данные, а не перезаписывать весь отчет;
Шаг 9. Задаем стартовую ячейку — указываем, с какой ячейки начнется запись в таблице;
Шаг 10. Добавляем заголовки столбцов — просто ставим галочку, и при экспорте они всегда будут в файле;
Шаг 11. Настроим автоматическую отправку по email — если активировать этот чек-бокс, отчет будет приходить на указанную почту после каждого экспорта. Удобно для отправки клиентам или коллегам.
Теперь не нужно тратить время на ручное копирование данных и переживать из-за ошибок. Достаточно открыть готовый отчет, спокойно выпить кофе и заняться анализом.
Преврати свои маркетинговые данные в источник новых возможностей
Мы позволяем анализировать даже те данные, которые раньше вы собирали только вручную